Dibujar rectángulo
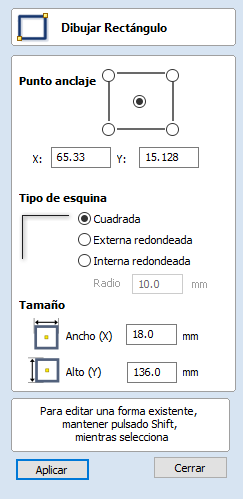
Los rectángulos se pueden crear usando la herramienta Dibujar Polilínea o usando la herramienta Dibujar Rectángulo. Esta última herramienta permite crear rectángulos de forma interactiva con el cursor y las teclas rápidas o introduciendo las coordenadas exactas, el tipo de esquinas (cuadrada, radio interno o externo) y la anchura y la altura usando el teclado.
 Creación interactiva
Creación interactiva
La forma más rápida y sencilla de dibujar un rectángulo es:
- Haga clic y arrastre el botón izquierdo del ratón en la vista 2D para comenzar a dibujar el rectángulo desde su primera esquina.
- Mientras mantiene pulsado el botón izquierdo del ratón, arrástrelo hasta el tamaño requerido.
- Suelte el botón izquierdo del ratón.
Nota
Al mantener presionada la tecla Alt y arrastrar, se crea un rectángulo desde el centro. Al mantener presionada la tecla Ctrl se crea un cuadrado.
 Teclas rápidas
Teclas rápidas
En lugar de soltar el botón izquierdo del ratón cuando haya arrastrado la forma al tamaño requerido, también puede escribir valores exactos durante el proceso de arrastre y establecer propiedades con precisión.
- Haga clic con el botón izquierdo y arrastre la forma en la vista 2D.
- Con el botón izquierdo del ratón todavía pulsado, introduzca una secuencia de teclas rápida detallada a continuación.
- Suelte el botón izquierdo del ratón.
 Predeterminado
Predeterminado
De forma predeterminada, se utilizarán dos valores separados por una coma para establecer el ancho y el alto del rectángulo. Un valor creará un cuadrado con esa longitud lateral. Mientras arrastra la esquina del rectángulo, escriba Valor de anchura, Valor de altura Intro o Longitud lateral, Intro para crear un rectángulo con el ancho y alto especificados.
Ejemplo
- 1 , 2 . 5 Intro - Crea un rectángulo de ancho 1 y alto 2.5
 Especificación de propiedades adicionales
Especificación de propiedades adicionales
Mediante el uso de teclas de letra específicas después de su valor, también puede indicar con precisión con qué propiedad se relaciona:
- Valor X - Crea un rectángulo a la altura arrastrada pero con el ancho establecido en el valor introducido
- Valor Y - Crea un rectángulo en el ancho arrastrado pero con la altura establecida en el valor introducido
- Valor R Valor X - Crea un rectángulo con radio R y ancho X
- Valor R Valor Y - Crea un rectángulo con radio R y altura Y
- Valor W Valor H - Crea un rectángulo con ancho W y alto H
- Valor R Valor W Valor H - Crea un rectángulo con ancho W y alto H
Ejemplos
- 1 X - Altura de arrastre actual con una anchura de 1
- 1 Y - Anchura arrastrada actual con una altura de 1
- 0 . 1 R 1 X - Un radio de esquina de 0,1, una anchura de 1 y la altura arrastrada actual
- 0 . 1 R 1 Y - Un radio de esquina de 0,1, una anchura de 1 y la altura arrastrada actual
Nota
Estas combinaciones de teclas deben presionarse mientras se arrastra con el ratón para crear el rectángulo.
 Tamaño exacto
Tamaño exacto
Los rectángulos también se pueden dibujar introduciendo el punto de origen XY requerido con la Anchura y Altura del rectángulo.
 Tipo de esquina
Tipo de esquina
Las esquinas del rectángulo pueden ser cuadradas, con radios externos o con radios internos.
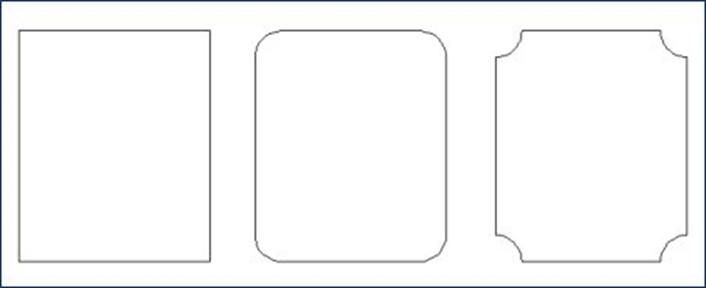
 Radios de esquina interactivos
Radios de esquina interactivos
Si elige tener esquinas curvadas, aparecerán 4 asas verdes adicionales en el rectángulo previsualizado. Estos manejadores se pueden arrastrar interactivamente para modificar los radios de las esquinas.
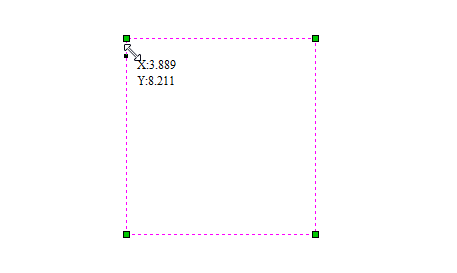
 Edición de rectángulos existentes
Edición de rectángulos existentes
Para editar un rectángulo existente:
- Seleccione el rectángulo que desea modificar y abra el formulario Dibujar rectángulo.
- La forma seleccionada se muestra como una línea magenta punteada.
- Edite los valores de Anchura y Altura.
- Haga clic en Aplicar para actualizar el rectángulo.
Para modificar otro rectángulo sin cerrar el formulario, mantenga pulsada la tecla Mayús y seleccione el siguiente rectángulo.